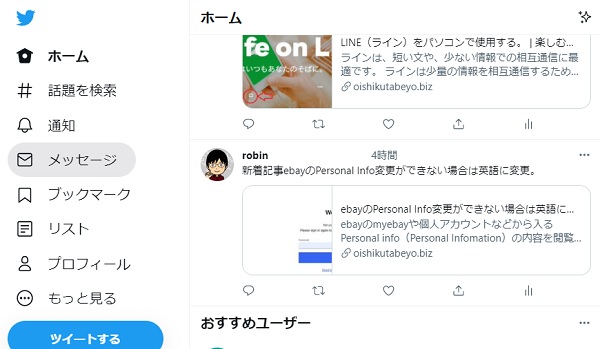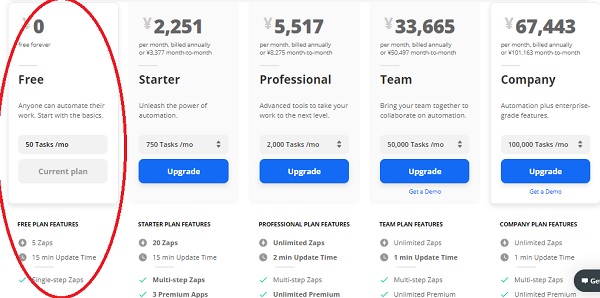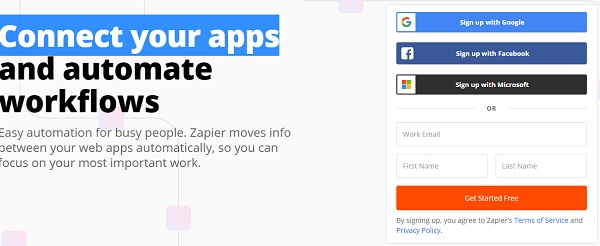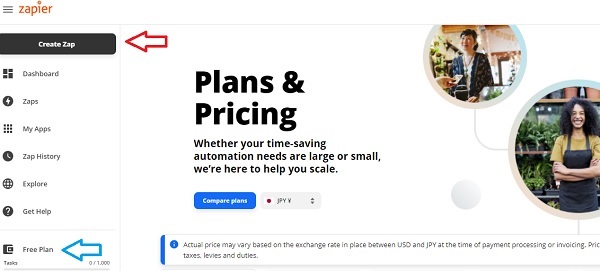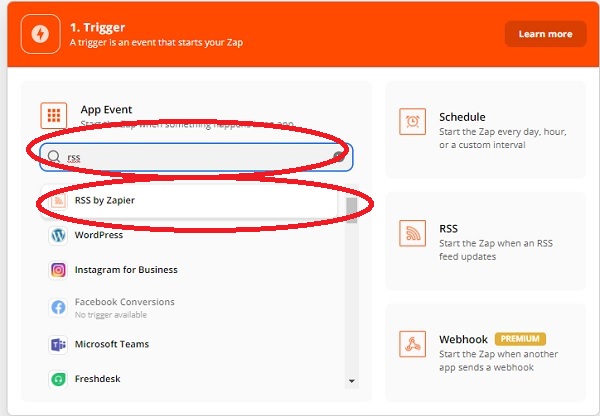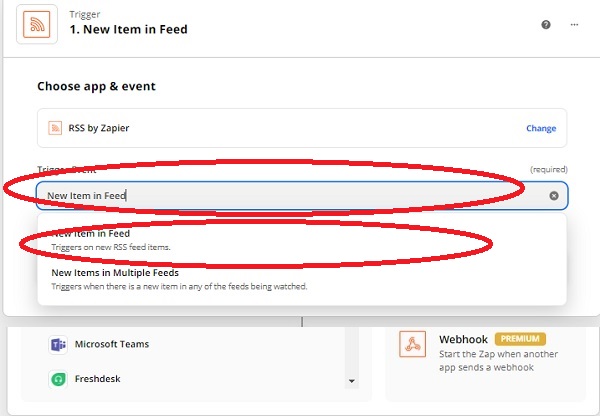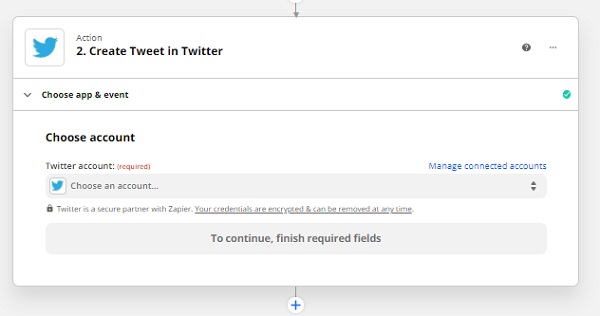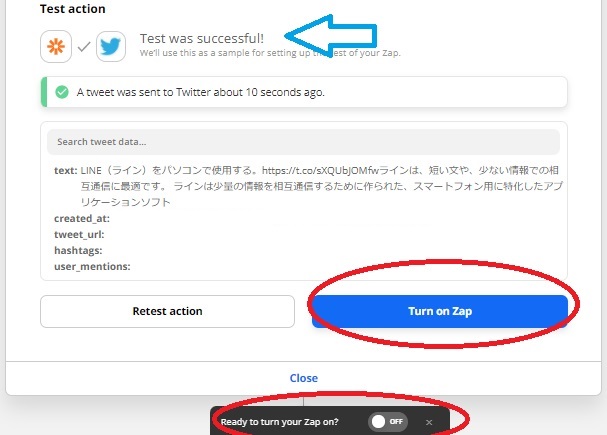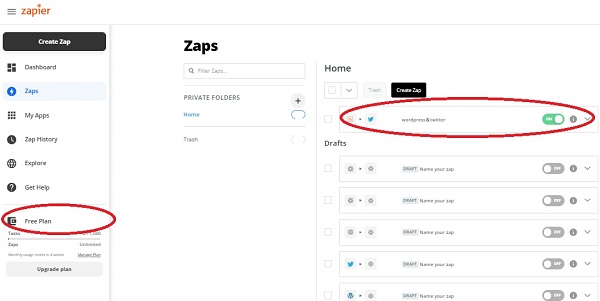今回はZapier(ザピアー)使用して、このブログ「楽しむブログ」の新記事投稿の際、同時に、Twitter(ツイッター)やFacebook(フェイスブック)にも、ブログの記事を自動的に投稿するようにセッティングします。
タイトルには、設定時間は20分と記載しましたが、2回目のCreate Zapの設定では、慣れていることや、サインアップ等が無いので、設定時間の20分は、大幅に短縮されると思います。
Zapier(ザピアー)使用してセッティングをした場合。wordpressの予約投稿時間になると記事が投稿されたと同時に、twitterの字数制限はありますが、ブログの内容が同時に、twitterに投稿されます。
今回設定するのは、とりあえずTwitter(ツイッター)だけです。
ツイッターには文字制限があったり、ブログとtwitterの目的は異なるなどの点はありますが、ツイッターなどの自動投稿は試してみる価値があると思い、記事化することとします。
ブログの更新時に、Twitter(ツイッター)等の同時自動投稿を行うには、Wordpressにjetpackなどのプラグインをインストールする方法や、function phpを修正するなどさまざまな方法があります。
今回は、プラグインなどのインストールやfunction phpを修正することなく、外部のツールを利用して、ブログの拡張を行なってみました。
外部の結合ツール(ソフト)には、Zapierを選択しました。今後、Zapier(ザピアー)を使用する際の、事前準備にもなると思い、「楽しむブログ」と「Twitter(ツイッター)」の連携を記事化します。
なお、Zapierとは、2012年にアメリカで生まれたタスク自動化ツールです。異なるアプリやWebサービスを連携して、自分好みの業務自動化ツールを組むことができるサービスであり、アメリカ国内だけではなくさまざまな国で利用されています。
また、最大の特徴は複雑なプログラミングの必要がなく、誰でも簡単にアプリの連携システムを組める点です。ユーザー数は全世界で400万人以上とされており、リモートワークの普及により、さらなる増加が見込まれています。
なお、下記のとおり、耳慣れないことばが表示されますが、以下のような意味になります。
Zapier使用。Zapierの4つの用語。
1.まず「Zap」です。Zapとは、Zapier(ザピアー)でつなぎ合わせたサービスのまとまりのことです。
例えば、「楽しむブログ」(wordpress)というサービスとTwitter(ツイッター)というサービスを連携させた場合、この2つのまとまりが1つのZapとなります。
2.次に、Triger(トリガー)とは、特定の動作の「きっかけ」となる条件のことです。ちなみに、Trigerは日本語で(鉄砲などの)「引き金」という意味です。
たとえば、「楽しむブログ」に新規投稿した際に、これと連動してTwitter(ツイッター)を起動させた場合には、「楽しむブログ」の新規投稿が、キッカケになりますので、新規投稿の部分がTrigerになります。
要するに、「キッカケ」または「引き金」(原因)という意味です。
3.Action(アクション)は、Triggerによって起動させる行程(結果)のことです。「Twitter(ツイッター)にデータをアップロードする」という行為がActionにあたります。
4.そして、TaskはZapが実行された回数のことです。「楽しむブログ」の新規投稿した際に、Twitter(ツイッター)を起動させる場合に、「Twitter(ツイッター)」に自動転送(自動投稿)で20回移行された場合、Taskは20となります。
Trigger(トリガー)は、原因。Action(アクション)は、Triggerによって引き起こされた結果。と考えると分かりやすいです。
Zapier使用。Zapier(ザピアー)の料金体系
Zapier(ザピアー)使用するにあたって、習熟するまで、あるいは、Zapier(ザピアー)の応用価値が確認できるまでは、下記画像のように、FREE(ゼロ円)のモノを使用していきます。
上記のとおり、右側に行くと、料金が上昇し、ZAPやTASKの処理数は増加します。また、アップデートの時間は、15秒から1秒へと漸次(ぜんじ)低減していきます。
ロビンは、FREE(ゼロ円)で、Zapier(ザピアー)使用(体験)します。
FREE(ゼロ円)でも、使い道が沢山あります。
Zapier使用。ザピアーはRSSの入力が便利です。
Zapier(ザピアー)のセッティングは色々あります。例えば、今回はwordpressとTwitter(ツイッター)を紐づけます。
その際に、wordpressのパスワード(詳細項目)等を入力する方法と、RSSだけを入力する方法など。
今回は、RSSだけを入力する方法を選択しました。
wordpressのパスワード等をフルに入力する方法については、Xサーバーのサーバーパネルを海外からのアクセスをONにしないといけないので、RSSを選択しました。
wordpressの詳細項目を設定するとセキュリテイの面で不安があること、また、Xサーバーのサーバーパネルの海外からのアクセスをONにすると、セキュリティ設定に問題が生じる面があったので、RSSを選択しました。
RSSは、wordpressを新規投稿した際に、twitterが連携して自動投稿します。したがって、ブログ(wordpress)をリライトした時などは、更新ボタンを押しても、twitterに連携(自動投稿)しません。
Zapier使用。RSSフィードのセッティング
まず、サイト(ブログ)のURLをRSSに変換してRSSのコードを取得します。RSSのコードは、下記のURLで変換してくれます。
URLは、https://berss.com/feed/です。
この空欄に、自分のサイト(ブログ)のURLを入れると自動的にRSSのコードが出てきます。トリガーにするサイト(ブログ)のことです。
例えば、このサイト(ブログ)のURLは、https://oishikutabeyo.bizですが、これを空欄に入れると、https://oishikutabeyo.biz/feed/が出力されます。
このhttps://oishikutabeyo.biz/feed/が、RSSのコードです。
Zapier使用。Zapier(ザピアー)の登録(サインアップ)のセッティング
まず、Zapier(ザピアー)の登録(サインアップ)のセッティングを行います。ここで言うセッティングとは登録(サインアップ)のことです。
1.Zapierの登録方法
Zapier(ザピアー)をクリックして、Zapierのトップページの右上の 「Sign Up」をクリックします。
今後、ログインする際に、電子メールやパスワードの入力が必要になりますが、登録(サインアップ)は、下記画像のように、数通りあります。
Googleのアカウントを使用すると簡単に登録(サインアップ)できますので、Googleのアカウントを使用しました。
Googleのアカウントを使用する以外にも、他のアカウントや、Zapierの登録方法である、「メールアドレス」、「名前」、「パスワード」を入力する方法があります。
上記の必要な項目を入力後、 「Sign Up」 をクリックします。
次の、「部門」、「業界」、「従業員数」を選択して 「Continue(続く)」 をクリックします。この入力部分は、厳密に考えなくてもOKです。分かる範囲でOKです。
また、ここは、後からでも変更できます。
Zapier使用。Create Zapのセッティング
ここでは、Triger(トリガー)のセッティングを最初に行います。
上記でサインアップ(登録)が終了しましたので、次は、ブログとツイッターを結びつける作業を行います。
下記画像のように、赤い矢印部分のCreate Zapをクリックします。そして青い矢印の部分の料金体系はゼロ円(FREE)になっていることを確認します。
以前のバージョンは、make Zapになっていました。make(作る)も、Create(創る、また、造る)も、Zapを利用する上では、同じ意味です。
下記画像のように、「App Event」の検索ボックスに「rss」と入力し、検索結果から「RSS by Zapier」をクリックします。
「Choose an event」をクリックし、「New Item in Feed」をクリックします。
更に、「Feed URL」にブログのフィードURLを入力し、「Continue」ボタンをクリックしますが、この時に、先ほど取得したRSSのコードを入力します。
RSS入力ですから、その下は空欄のままでOKです。
当サイト(ブログ)ならば、https://oishikutabeyo.biz/feed/です。
入力したフィードURLのフィード内容が取得できたら、「Continue」ボタンをクリックします。
次の画面が表示されたら、「Test trigger」(トリガーのテスト)ボタンをクリックします。
さらに、下記の画像のように、Test trigger🎉We found an item!(トリガーは上手く起動しています。ZAP(我々は、RSSのアイテムを見つけました!)というメッセージが表示されます。
さらに、下にある。「Continue」(続く)ボタンをクリックします。
ここまでで、Trigger(トリガー)いわゆるキッカケが完成です。次は、トリガーの受け皿(結果)であるActionのセッティングを行います。
Zapier使用。ACTION(結果)のセッティング
Zapierで言う、Actionとは、トリガーに対する受け皿のことです。
~~トリガーがあったから、⇒~~Actionが稼動したという関係を作っていきます。
ここでは、下記の画像のように、トリガーの要求に対し、どのようなAPP=アプリケーションソフトウェア(Application Software)を起動(稼動)させるか?また、その中身はどのようなモノか?とZapierが問いかけてきますので、その中身を入力していきます。
「App Event」の検索ボックスに「twitter」と入力し、検索結果の「Twitter」をクリック。(ここでは、起動させるAPPをツイッターと定義(入力)します。
まず、「App Event」の検索ボックスに「twitter」と入力し、検索結果の「Twitter」をクリックして。さらに、「Choose an event」をクリックし、「Create Tweet」をクリックします。
そして、下段にある、「continue」ボタンをクリックします。
次の画面では、twitterのアカウントを入力しますが、左端の上下のボタンをクリックすると、自分のtwitterのアカウントが自動的に表示されていますので、このツイッターのアカウントをクリックします。
次のSet up actionでは、Messageが必須入力項目になっていますので、この中身を入力します。
今回の入力項目は、1.title 1.link 1.descriptionを入力しました。
そして、「continue」ボタンをクリックします。
次は、「test&continue」ボタンをクリックします。(テスト実施のことです。)
最後に、下記の画像のように、英文で、メッセージが表示されます。
テストは成功しました!
Test was successful!
We’ll use this as a sample for setting up the rest of your Zap.
赤い楕円形の部分のturn on zap と、Ready to turn your zap onの2つのボタンをクリックします。
1つ目は、Zapのトップページ(画面)に戻るボタンと、2つ目はOFFボタン⇒ONボタンにすることで、今回の1連の設定を有効化するボタンです。
Zapierを設定した後は、当サイト(ブログ)のように、twitterにブログの内容が飛びます。
これで、Zapierの設定は、完了です。
Create Zapの画面では、2つの赤い楕円形の部分のように、なっているかを確認して終了です。