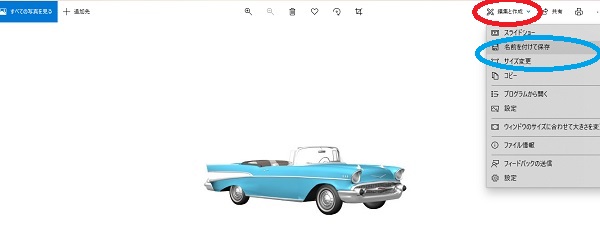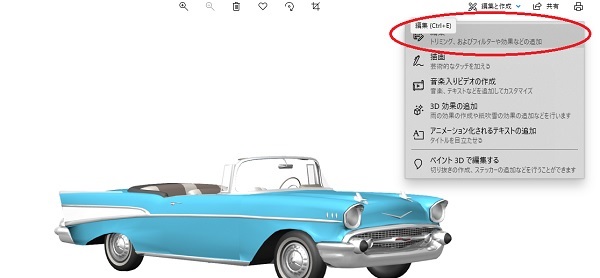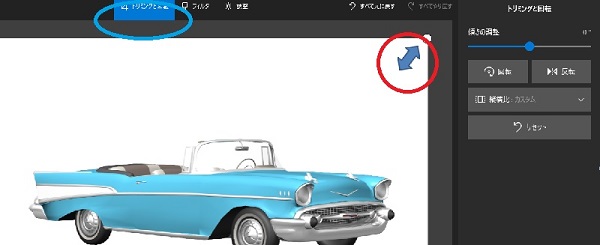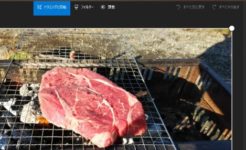画像の編集には、さまざまなソフトがありますが、ウィンドウズ10に装着されている簡易編集ソフトも、簡易機能ながら十分使い勝手があります。
高機能な画像編集ソフトを使う前に、簡易編集ソフトの使用をおすすめします。
ブログ(サイト)に記載したい被写体以外に入ってしまった項目は、以下の作業を行うことによって、素早く、きれいに、修正が行えます。
今回は、日常使用する画像編集トリミングや回転など。ウィンドウズ10付属ソフトについて記事化します。
画像編集トリミングや回転など。ウィンドウズ10付属ソフトを使いこなす
下記画像のように、「編集と作成」ボタンをクリックし、1番上にある「編集」ボタンをクリックします。
画像編集トリミングや回転など。ウィンドウズ10付属ソフトで基本的機能をカバーしている
トリミングと回転
まず、「編集と作成」ボタンをクリックして、「編集」ボタンをクリックします。
次に、「トリミングと回転」ボタンをクリックします。
さらに、4辺や、四隅の直角の部分にマウスのポインターをもってくると、ポインターが両矢印に変化します。
この両矢印を直角や4辺にもってきて、移動させると、画像が縮小(拡大)します。
フィルター
オリジナル(元の画像)に変化を付けたい場合は、「トリミングと回転」ボタンの横の「フィルター」ボタンをクリックして、さらに、右に表示されるフィルターから、お好みのフィルターを選択します。
このとき、オリジナルとは別にフィルターをかけた画像を保管したい場合は、「コピーを保存」をクリックします。
調整
さらに、「フィルター」の右横には、「調整」ボタンがあります。
「調整」ボタンをクリックすると、「ライト」「コントラスト」「露出」「ハイライト」「影」「色」「透明度」「ふちどり」「赤目」「スポット修正」などの項目があります。
また、これらには、微調整可能なスライダーが装着されています。
好みにあわせて、調整することが可能です。
画像編集トリミングや回転など。サイズ変更と名前を付けて保存
右上端に・・・(その他のアクションを表示する。)のように3つ点が並んでいるボタンをクリックします。4
・・・は、概ね、その他や1つ1つの項目に当てはまらない、事項を表示する際に、多く使用されます。
・・・を使わないと、横や縦に長くなりすぎることを防いでいます。
そうすると、上から2番目また3番目に、名前を付けて保存とサイズ変更のボタンが表示されます。
今回は、この2つを使用します。
画像編集を行った画像は、サイズ変更を行なって保存するか、または、サイズ変更を行わないで保存するか様々ですが、この記事ではサイズ変更を行なって保存する方法を選択します。
サイズ変更
画像のサイズ変更ですが、サイト(ブログ)によって、画像や保存のファイルのタイプなどさまざまです。
ただし、画像が大きくなると、サイト(ブログ)が重くなったりしますので、ピクセル数は、最大値が縦600ピクセルまたは横の値が600ピクセル程度が良いと思います。
名前を付けて保存
さて、TPOによってですが、上記のように600ピクセル程度まで、サイズを小さくしたものを、画質を80%程度まで落とします。
その画像は、ファイルタイプはJPEGで保存します。
ファイル名は、英文字です。(Xサーバーなどのサーバーは、日本語表記でもアップロードしてくれますが、バックアップから復元するさいにFFFTPなどで問題を起こすケースがありますので、日本語表記はNGです。)
内部の復元機能のことではなく、外部からFFFTPなどを使用した際のことです。
なお、JPEG以外の他のタイプは、重くなる場合があるので、避けています。
下記に「画像サイズ変更(Windows10)!画質を落とさずに簡単変更」のリンクを貼付しました。ご覧ください。