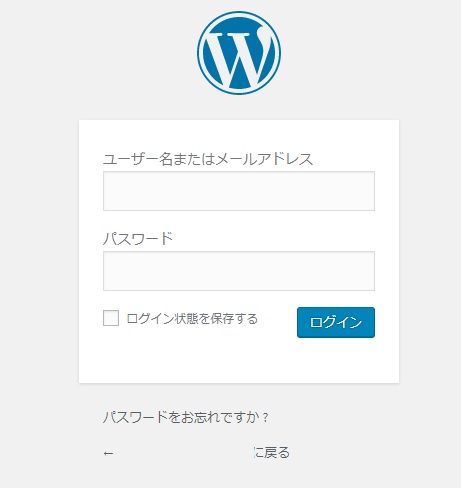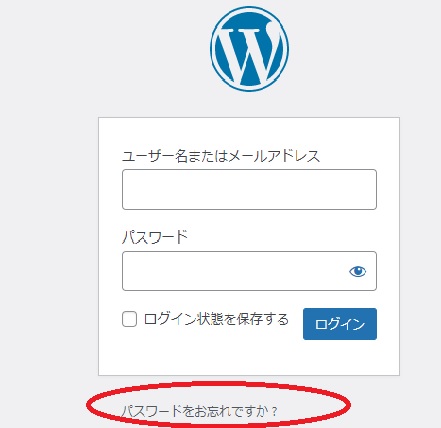WordPressのユーザー名またはメールアドレス。パスワードを何回も誤入力してしまい、WordPressにログインできなくなってしまった。
そんな場合でも、xサーバーのサーバーパネルを利用すれば、WordPressにログインできます。
WordPressにログインできなくなってしまっても大丈夫です。Xサーバーのサーバーパネルを利用すれば、一時的ですが、ワードプレスの管理画面にログインできます。
ただし、この方法を使用しても、24時間(つまり明日の今現在の時間まで)経過しないと、完全にはもとどおりにはなりません。
あくまでも、「ログイン試行回数制限」の解除は、緊急避難的な一時的措置であり(wordpress)には、アクセス可能になりますが、もとの使い勝手の良さが戻るまでは、ログインできなくなってから、24時間かかるということです。
例えて言うならば、家の正面玄関は鍵(パスワード)を紛失してしまった場合は、正面玄関からの出入りは24時間不可能です。したがって、裏の出口を使用して、家に出入りして、家の中の整理整頓(記事の修正や、プラグインの管理など)を行います。
家の中の全ての事項(wordprss)は、問題なくできますが、正面玄関のカギが回復して、正規に正面玄関から入れるのは、24時間後という意味です。
記事の前段では、パスワードを忘れた場合の対処法を書きます。
また、後段では、ロックされたxサーバーのサーバーパネルから、一時的に取得したユーザー名とパスワードを書き換える場合の対処法を書きます。
なお、一時的に得たユーザー名とパスワードを、今後、半永久的に使用することも可能ですが、文字列だけなので何かと関連付けて覚えることが厳しいので、書き換える記事を書きました。
そして、wordpressのログイン画面は、ユーザー名またはメールアドレスになっています。この、「または」はどちらかでOKという意味ですので、ユーザー名を忘れた場合でも、ワードプレスのユーザー(プロフィール)に記載しているメールアドレスで救済されます。
一時的に取得した、パスワードでログイン後に、ユーザー(プロフィール)に記載しているユーザー名を確認して、シッカリ覚えればOKです。
したがって、仮のパスワードさえ、メールで発行、かつ、救済してもらえればOKです。また、救済用の電子メールにも、ユーザー名は記載されています。
上記の事項について、記事化します。
WordPressにログインできない。その場合は、wordpressではなく、Xサーバのサーバーパネルを使用
理屈は、正面玄関からログインできなくなった場合は、裏門(Xサーバのサーバーパネルを使用)を使用して、家(wordpress)の中に入るというものです。
wordpressのログイン画面は、ドメイン(URL)のみならず、同一のURLのサブドメインなども含みます。
さらに、上記に記載したように、wordpressのログイン画面の閉鎖は24時間継続します。
つまり、Xサーバのサーバーパネルを利用して、wordpressの中に入ったとしても、それは、裏(Xサーバのサーバーパネル)から入ったのであって、正規に、wordpressのログイン画面から、入ろうとするならば、24時間待つことになります。
しかし、裏門(Xサーバのサーバーパネル)から入っても、正面玄関から入った場合と、全く、同様のことができるので、緊急の場合は、これを使用することを、おすすめします。
WordPressにログインできない。メールアドレス。パスワードは忘れることがある。
Windows10に付属でついてくるMicrosoft Edge Web(マイクロソフト エッジ)にも、google chrome(グーグルクローム)にも、wordpressやアマゾンや楽天などのパスワードを自動的に記憶させる機能はついています。
これを使っていれば、ユーザー名やパスワードの入力ミスなどは、ほぼ発生しないのですが、マイクロソフトのエッジからグーグルクロームにブラウザを換えて、うろ覚えのまま、手入力でユーザー名やパスワードを入力すると、wordpressなどにログインできないケースが発生します。
WordPressにログインできない。新たにログインする場合、メールで新しいパスワードなどを取得した方がベストです
誰しもパスワードなどの「ど忘れ」などは、認めがたいことですので、自分の記憶力をフルに発揮させたいところですが、回数制限に引っかかってしまうと、24時間(明日の今まで)何もできないことになってしまいます。
ブログの記事を書こうと思い立ったとき、あるいは、リライトなどをしようと思ったとき。この時に24時間wordpressにログインできないという悲劇ほど悲惨なものはありません。
こういった状況になったならば、頑張らず、メールで新しいパスワードなどに一時的に切り替えてみます。
wordpressにログインできなくなる前に、下の画像の、赤い円形部分をクリックして、仮のパスワードを送ってもらいます。
WordPressにログインできない。新しいパスワードの取得
「パスワードをお忘れですか?」をクリックすると、新しいパスワードを作成するためのページが表示されます。
続いて、「ユーザー名またはメールアドレス」を入力し、「新しいパスワードを取得」をクリックしてください。」というメッセージが表示されます。
上記のメッセージが表示されたら、「確認用のリンクをメールで送信しましたので、ご確認ください。」と表示されます
この後、ブラウザの画面に表示されている文字列を採用してもOKです。また、即、半永久的なパスワードに変更するのだから、一時的なパスワードを生成(作っても)OKです。
なお、上記の作業で、wordpressの管理画面(ダッシュボード)にログインできますが、この後、パスワードを自分に合ったものに変更したい場合は、ダッシュボードのユーザー⇒プロフィール⇒アカウント管理⇒新しいパスワードを設定して、パスワード変更は完了です。
WordPressにログインできない。新しいパスワードの取得
「WordPress管理画面へのアクセスが拒否されました」と表示される場合。
xサーバー⇒サーバーパネル⇒WordPressセキュリティ設定」をクリックします。
次いで、ログイン試行回数制限設定⇒ON(オン)にする(推奨)を一時的にOFFにするに設定するを変更します。
これで、wordpressのログインができます。この間に、パスワードの設定変更などをする場合は、変更します。
そして、それらの処理が完了したらOFFからONに設定を、必ず、戻します。
上記の作業で、一時的に、24時間作業できなかった事項が、できるようになります。
ただし、本質的な回復は24時間後です。