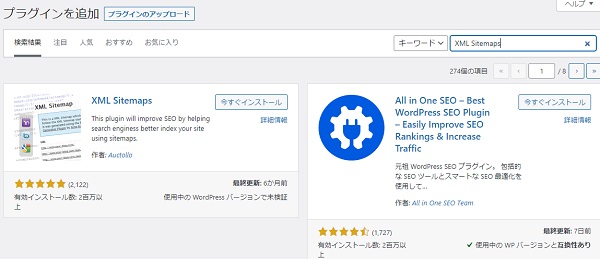
XML Sitemapsをインストールしました。XML Sitemapsは、グーグルなどの検索エンジンにピックアップしてもらうための必須の道具です。
wordpressの場合は、プラグインを使用すれば、簡単にインストールおよび、グーグルサーチコンソールに送信することができますので、是非、設定してください。
サイトマップ(Sitemaps)とは、サイト(ブログ)を俯瞰した地図のことです。
サイトマップ以外にも、パンくずなど、サイトの階層や現在位置を知るものもあります。
なお、サイトマップには、HTMLとXMLの2つのファイル形式があります。
HTMLサイトマップとは、HTMLによって記述されているサイトマップのことで、サイト(ブログ)の読者が利用するページです。
読者がサイト内で迷子になることなく目的のページにたどり着きやすくなります。
要するに、ユーザビリティ重視のサイトマップです。
一方、XMLサイトマップはグーグルなどの検索エンジンにサイト内のページや構成などを伝えます。
当ブログでは、グローバルメニューやパンくずやカテゴリー区分をして、階層区分を分かりやすくすることを行なってきたり、文字のサイズを大きくして、読みやすく工夫したので、今回は、グーグルなどの検索エンジン用に、XMLサイトマップをプラグインを使用してインストールしました。
なお、XML Sitemapsをwordpress(賢威8)にインストールした後は、Googleサーチコンソールにサイト(ブログ)を登録する作業があります。これらのプロセスを記事化します。
XML Sitemapsをインストール。プラグインを使用。
プラグインを追加。プラグインのアップロードの画面で、下記画像のように、キーワードの空欄に『XML Sitemaps』と入力します。
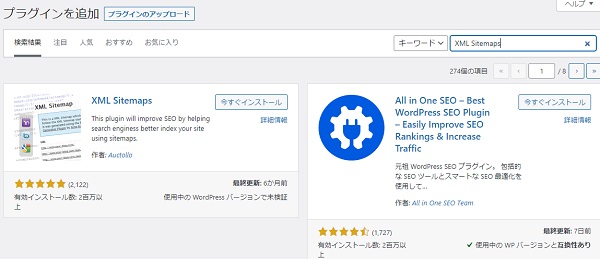
続けて、今すぐインストール⇒有効化のボタンをクリックします。
上記の作業を完了し、既存のプラグインと同様の位置に収納され、有効化されていればOKです。
有効化されていれば、XML Sitemaps(プラグイン)の場合は、無効化のボタンが表示され、即ち、有効化(稼働)している旨を表示します。
XML Sitemapsをインストールした後。サーチコンソールにhttps化されたURLを登録
第1段階のXML Sitemapsをインストールは、完了しましたが、もう1つサーチコンソールに登録する作業があります。
これも簡単ですので、サクサク進めていきます。
1点だけ重要なポイントがありますので、今から記載することをよく読んでから作業開始してください。
その1点とは、グーグルサーチコンソールに登録したURLがhtppのままなのか、また、既にhttps登録したものなのかです。
https化したものを、既に、サーチコンソールに登録してある場合は、この段落を読み飛ばしていただき、いきなり、httpsのURLの後に、Sitemapsを記述していただき送信してもらえればOKです。
上記のhttpsの登録が未登録の場合は、次行から丁寧に作業を進めてください。
まずはサーチコンソールにログインします。
まず、下記画像のように、左上のURLを押すと、画像のように、+プロパティを追加という場面が出てきます。
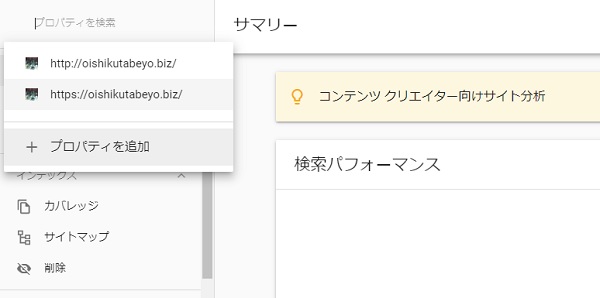
この、+プロパティを追加というボタンをクリックします。そうすると下記画像のように、ドメイン(new)と、URLプレフィックスという画面が出てきます。
今回は、簡単な、URLプレフィックスの方を使用します。
URLプレフィックスの空欄に下記画像のように、http化されたURLを入力します。
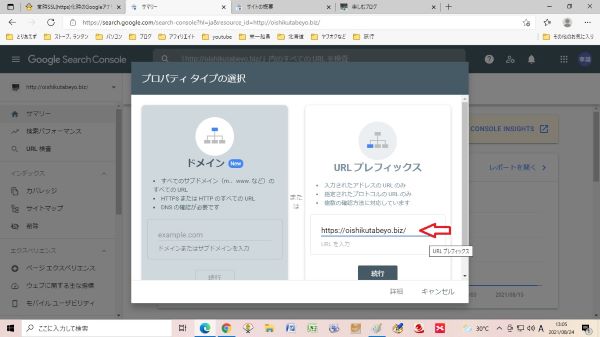
この作業の完了後、「所有権を自動確認しました。」のメッセージが表示されたらOKです。
XML Sitemapsをサーチコンソールから送信する
サーチコンソールにログインしたら、左端にある「サイトマップ」の画面を開きます。
まず、下記画像のように、赤い矢印の「サイトマップ」のボタンをクリックします。
そうすると、新しいサイトマップの追加という画面が表示されます。
青い矢印の部分が、空白になっていますので、ここに、プラグインでインストールしたSitemapsを挿入します。
当ブログのURLは、https://oishikutabeyo.biz/ですので、この後に、sitemap.xmlを追加します。
そして、送信ボタンをクリックすれば、送信は完了します。
これでサイトマップをGoogleが認識してくれます。
送信後に、下記画像のように、画像が表示されます。
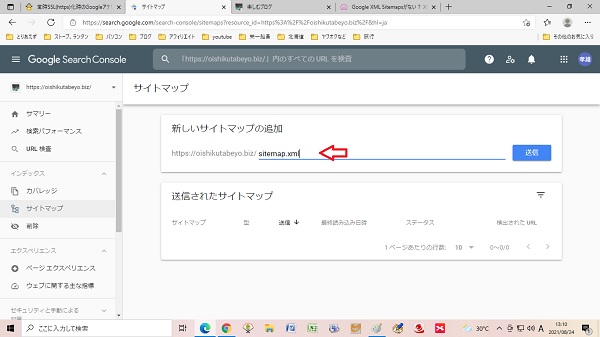
下記の画像のようなメッセージが表示されますが、「成功しました。」のメッセージが表示されれば、問題ありの通知は届かないから大丈夫です。

下記画像の青い楕円形で囲んだ図のように、「成功しました。」のメッセージが表示されればOKです。

なお、ダッシュボードの下のほうにある設定ボタンをクリックすると、XML Sitemapsの設定に関しての表示がでてきます。
プラグインを使用して、インストールしたXML Sitemapsですが、基本的には、下記を除いて、初期設定のままです。
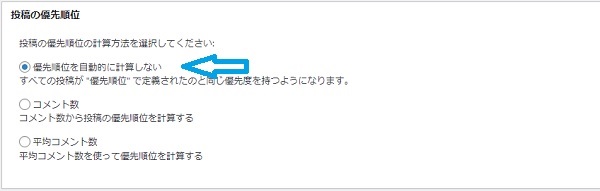
変更した点は、 コメント数から投稿の優先順位を計算するにチェックマークが入っていましたが、当ブログは、コメント欄が無いので、この部分のチェックマークを外します。
そして、ここを変更して、優先順位を自動的に計算しないに変更しています。
