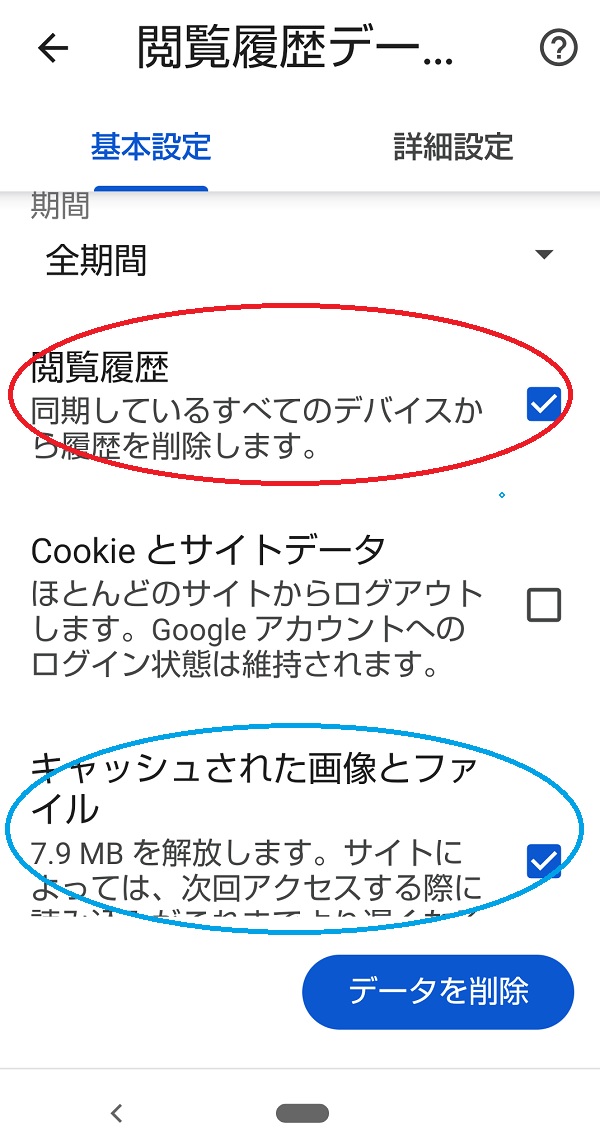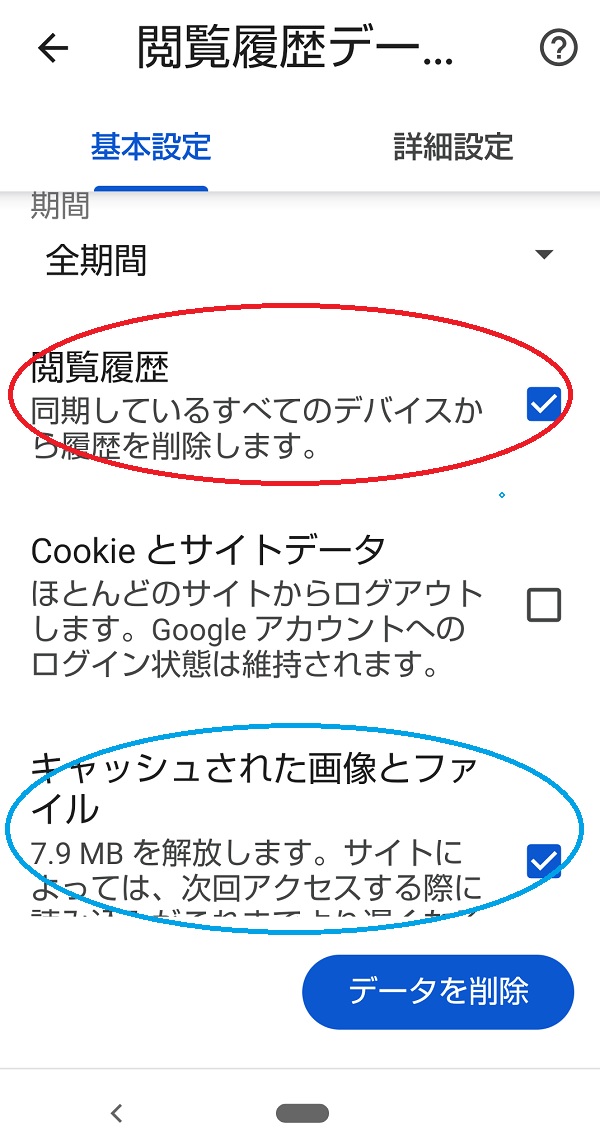
キャッシュ(cache)のクリア。履歴を削除について記事化します。
キャッシュとは表示したウェブページで閲覧したデータなどを一時的に保存し、次回、同じページを表示(閲覧)する場合に、このページをすばやく表示する機能です。
現金(cash)のキャッシュとコンピューター用語の(cache)キャッシュは、スペルや意味が異なります。
このようにキャッシュと同じような機能をもっているものにクッキーがあります。
クッキーの主な役目は、ユーザーが、登録したIDやパスワード情報等を保存できます。例えば、アマゾンや楽天などのIDやパスワード情報等です。
キャッシュやクッキーは、様々な役目を持っていますが、弊害もありますので、時々、削除をする場合がでてきます。
キャッシュのクリア。履歴を削除。キャッシュとクッキー
キャッシュは顔パスです。顔パスで同じサイト(ブログ)を開けることができます。クッキーは身分証明書または合い鍵。合い鍵で通販サイトやツイッター(Twitter)を開く機能です。
このクッキーは、Microsoft Edge(マイクロソフトエッジ)で入力(保存)したIDやパスワード情報などは、Google Chrome(グーグルクローム)では保存されていません。
したがって、Microsoft Edge(マイクロソフトエッジ)でアマゾンのクッキーを保存した場合であっても、Google Chrome(グーグルクローム)にブラウザを変更した場合は、再度、入力(保存)が必要になります。
今回は、キャッシュのみで履歴のリセットする方法を記事化します。
キャッシュのクリア。履歴を削除。Microsoft Edge(マイクロソフトエッジ)
Microsoft Edgeでは、下記のとおり履歴のリセット(削除)を行います。
Microsoft Edgeを起動⇒画面右上の3つのボタン・・をクリックします。
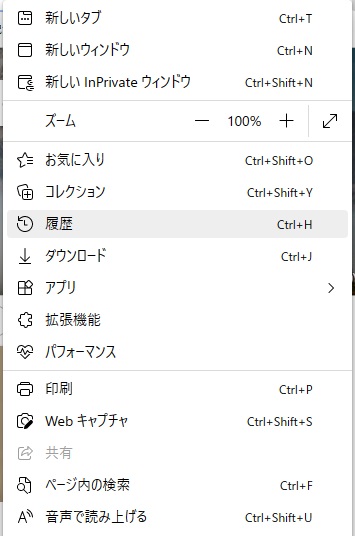
履歴のボタンをクリックすると、下記の画像が表示されます。
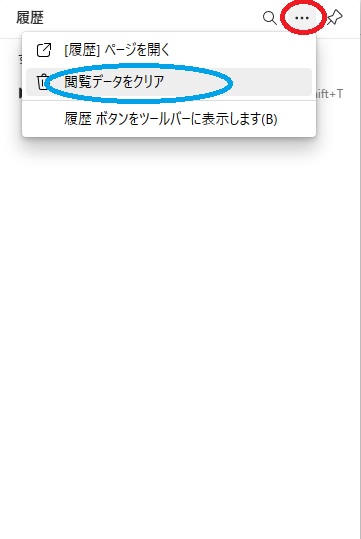
赤い楕円形の部分を押して、青い楕円形の部分を押すと下記の画像が表示されます。
クリアする時間の範囲、削除する項目を選択(入力)して、「今すぐクリア」ボタンを押せば全て完了です。
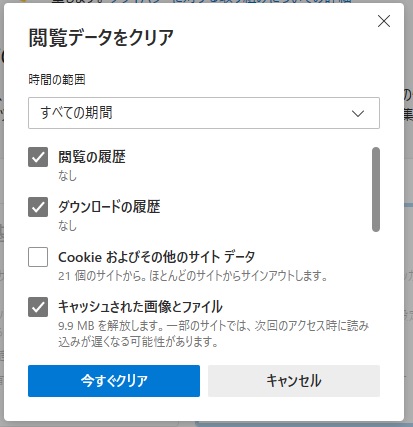
キャッシュのクリア。履歴を削除。Google Chrome(グーグルクローム)
Google Chrome(グーグルクローム)のキャッシュの削除(クリア)の方法も簡単です。
まず、グーグルクロームの画面を立ち上げます。
右上部に、縦3つの点で表示されたボタンがあります。このボタンを押します。
向かって右側の楕円形の緑色(履歴)ボタンを押して⇒次に真ん中の青い楕円形の(履歴)ボタンを押して⇒最後に赤い楕円形の(閲覧履歴データの削除)ボタンを押します。

次に、「データを削除」ボタンを押して、履歴やキャッシュの削除は完了です。
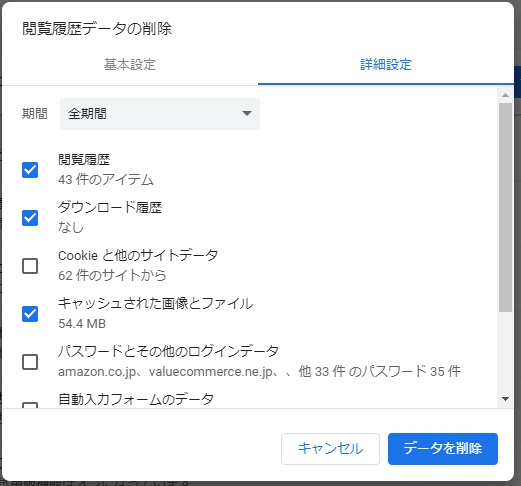
キャッシュのクリア。履歴を削除。スマートフォン(アンドロイド)
スマートフォン(アンドロイド)にも、履歴のリセット(削除)があります。
パソコンの履歴のリセットと同様に簡単ですので、下記に履歴のリセット方法を記載します。
Android(アンドロイド)端末(標準ブラウザ)の場合です。
メニューアイコンの画面から⇒設定ボタンをクリックします。
メイン画面 を開くと、(大部分はグーグルになっています。)の右上部に、3個の点があります。
この3つの点を押すと、下記のような画像が出てきます。
表示された画像の「履歴」ボタンを押して、さらに、次の画面で、「閲覧履歴データを削除」のボタンを押します。
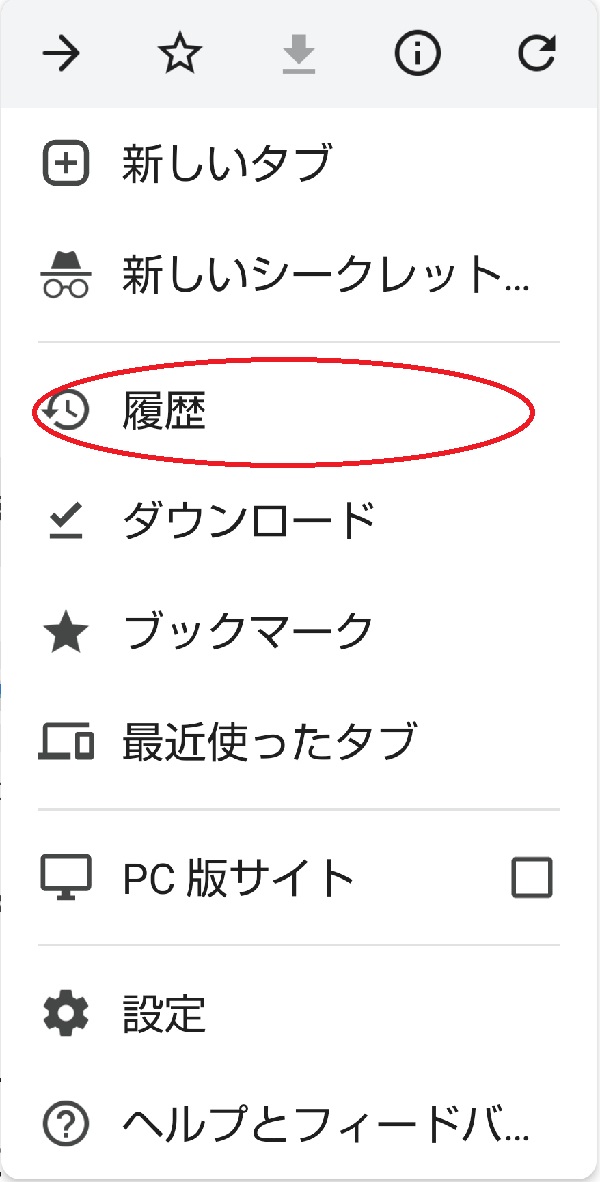
そうすると、下記のとおり表示されますので、「閲覧履歴」と「キャッシュされた画像とファイル」にチェックマークを入れて、データを削除ボタンを押せば、キャッシュされたデータは、削除され、スマートフォンのレスポンスは良くなります。