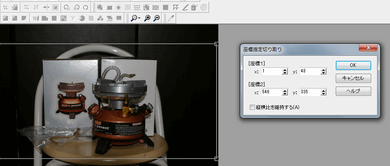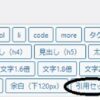サイトのレスポンス速度を遅くしている原因は主に2つ!容量の大きなプラグインを使用しているか、大きなサイズの画像をしているかです。
たまにあるのですが、レスポンス速度が遅いサイトは、サイトが開く前に閉じてしまい、次のサイトを開いてしまいます。
機能は限定されてしまいますが、使用するのが簡単で、画像の縮小に常時使用しているJTRIMをおすすめします!
画像のリサイズの機能にこだわりがある場合は別にして、基本的にはJTRIMをおすすめします!
画像のリサイズにJTRIMをおすすめ!画像のトリミングやリサイズのフリーソフトでは1番簡単です!
画像を加工するフリーソフトは沢山ありますが、このJTRIMは、簡単で扱いやすいフリーソフトなのでおすすめします!
画像をどこまで加工するかによりますが、加工を行えば行うほど、加工のための時間も必要になってきます。
ブログの文を考えるだけでも時間を要しているのに、更に、画像を加工する時間が必要になることを考えると、簡単で扱いやすいフリーソフトは大歓迎です!
画像のリサイズにJTRIMをおすすめ!投稿する画像を簡単にリサイズ!
大きな画像はサイトの幅におさまるようにサイズを整え、画像には余分なモノが入っていた場合はトリミングする作業が必要になってきます。
冒頭の画像の切り抜きを行うと更に小さなモノになります。
切り抜き後の画像
このサイトで使用している画像は、自分が撮影したモノが大部分ですので傾きがあったり、余分なモノが写り込んでしまったり等多々あります!
このトリミングの作業を行うことで画像の見栄えがよくなり、かつ、画像の容量が少なくなります。
このトリミングを行う際に使用しているツールがJTRIMです。
使用方法はいたって簡単で、かつ、使用できないほどの機能が具備されています。
ロビンは画像をアップする際は、まず、Jtrimで第1次調整し、更にtinypngで調整しサイトにアップしています。
画像のリサイズにJTRIMをおすすめ!秀逸なツールJTRIMの概要
JTRIMはwoodybellsさんが作成したとても扱いやすいソフトです!ロビンは扱いやすさ・機能性でこれオンリーです!
JTRIMは以下のURLからダウンロードできます。
www.forest.impress.co.jp/library/software/jtrim/
使用方法はJTRIMを起動しファイルの下にある「開く」をクリックして、調整したい画像を開くます。
この後リサイズボタンをクリックします。ロビンは最初に横幅を550PXとして決定して縦幅は自動設定させています。
その後使うボタンは切り抜きだけです!これで全て完了して画像の保存後、tinypng等で第2次調整後ワードプレスにアップロードしています。
下の画像は横幅を390pxにし縦幅は自動設定にしています。そのあと切り抜きを行っている状態です。
要するに基本は横幅設定先行で縦幅は自動設定です!
jtrimでは保存オプションで画像の質を落とす方法もありますが、ロビンは基本的に使用していません。