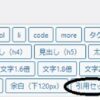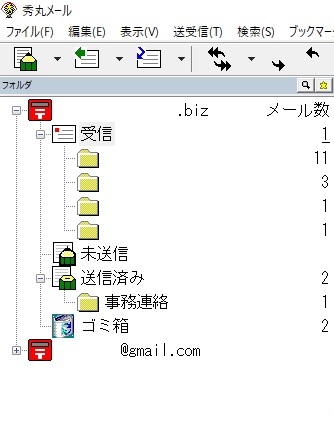
秀丸メールは、複数のメールソフトの管理を行いつつ、各メールアドレスのアカウント毎に、複数のフォルダを作成することができます。
個人用の連絡が主で、送受信したメールのフォルダ別管理が必要ない場合や、単一のメールソフトだけという場合、(例えばXサーバのメールソフトだけ)は、このようなメールを管理する、秀丸メールのようなソフトは必要ないです。
ただし、メールを業務と個人の別に分けて使用したりする場合は、秀丸メールのようなソフトは必携になります。
他のメールの場合も、同様に設定することができます!
今回は、XサーバのメールとGメールを、秀丸メールに設定するプロセスを記述します。
秀丸メールにXサーバのメールを設定しました!
1)Xサーバで取得したメールを秀丸メールに設定するには、XサーバのWEBメールのグイン画面に入力する、オレンジ色の矢印部分のパスワードが必要です。
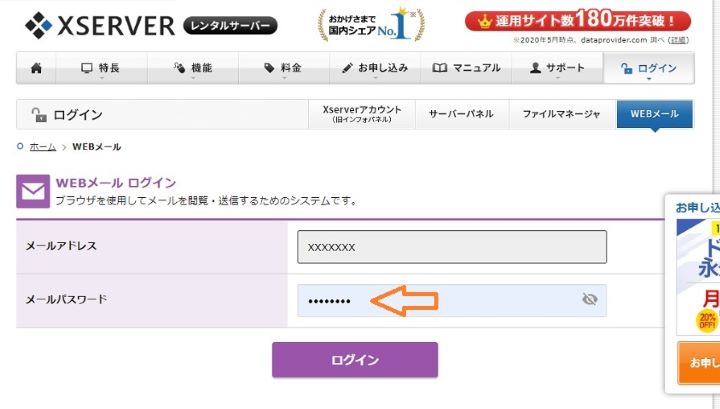
あらかじめ、用意しておいてください。
更に、xサーバーパネル内のサーバー情報にホスト名が記載されていますので、そのホスト名も必要になります。
例えば、svXXX.xserver.jpなどと記載されています。
2)では、秀丸メールにxサーバーのメールを設定していきます。
まず、秀丸メールのファイルをクリックして、更にアカウントの新規作成をクリックします。
そして、メールアカウントをクリックして、次にをクリックします。
次の画面では、電子メールを送信するときに、メールの差出人として表示する名前を入力してください。というメッセージ画面になります。
このときに入力する名前は、自分の好きな名前でOKです!
その名前を入力後、次へをクリック。
電子メールアドレスを入力する画面になりますが、ここで入力するアドレスとは、xサーバーで取得した電子メールアドレスであり、かつ、これから秀丸メールに設定するxサーバーの電子メールアドレスです。
次の画面では、手動設定を選択。
受信メールサーバーの種類はPOP3です。
なお、受信メールサーバーと送信メールサーバーについては、xサーバーパネル内のサーバー情報にホスト名が記載されていますので、そのホスト名を使用します。
また、xサーバーのサーバーパネル内のメールアカウント設定内のメールソフトに記載されている受信メールサーバー、送信メールサーバーも上記のホスト名と全く同一です。
次に、アカウント名はxサーバーから付与された電子メールアドレスを入力し、上記の、XサーバのWEBメールのグイン画面に入力する、オレンジ色の矢印部分のパスワードを入力します!
これで、xサーバーに認識してもらい、更にxサーバーの電子メールが秀丸メールに転送されることになります。
*パスワードを保存するは、チェックを入れておくと便利です。
次の画面では、「SMTP-AUTH」=別名SMTP認証にチェックをいれます。
更に、アカウント毎の設定をクリック。
次の画面では、メールサーバーをクリック。さらにメールサーバーの下のフォルダに詳細というフォルダがあるので、POP over
SSLをクリック。
続けてSMTP OVER SSL にチェックを入れると POP3が995に、SMTPが465になります。
最後にOKをクリックしてxサーバーのメール設定は、完了です!
スマートフォンなどからテスト通信を行い、設定が完璧に行われたかを確認します!
もし、何らかのエラーメッセージが出て、送受信が上手く行われない場合は、今回設定したメールアドレスの部分で右クリックをします。
そうすると、XXXX@XXX のアカウントの削除というメッセージが出てきますので、このメッセージどおりXXXX@XXXを削除して、初めからやり直してください。
秀丸メールにGメールを設定しました!
Gメールの設定の場合は、Gメール本体の若干の修正と、秀丸メールの設定が必要です。
1.Gメール側の設定を行います。
ブラウザからGmailサイトにログインします。
右上の 設定 をクリックします。
メール転送とPOP設定のタブをクリックします。
すべてのメールでPOPを有効にする を選択します。
変更を保存 をクリックします。
2.次に秀丸メールの設定を行います。
最初にアカウントの新規作成を行う場合は、「ファイル」⇒「アカウントの新規作成」をクリックします。
メールアカウント(新規作成)⇒「次へ」⇒例えば、「××GA」(差出人名)を入力します。⇒電子メールアドレスはグーグルのGメールアドレスです。
設定 → アカウント毎の設定 を選択します。
メールサーバーを選択します。
受信メールサーバー(POP3) に pop.gmail.com を入力します。
送信メールサーバー(SMTP) に smpt.gmail.com を入力します。
メール・アカウント にGmailのアカウントxxx@gmail.comを入力します。
*自動設定でOKですが、上手く行かない場合は手動設定を行なってください!
パスワードは入力しません。
認証方式 で SMTP認証 にチェックを入れます。
OK をクリックします。
メールサーバー → 詳細 を選択します。
サーバーのポート番号/暗号化の指定 の POP over SSL と SMTP over SSL にチェックを入れます。
POP3のポート番号を 995 にします。
SMTPのポート番号を 465 にします。
SSL/TSLのバージョン指定では、TSLの1.0,1.1,1.2にチェックマークが既に入っています。
証明書を検証しないにチェックを入れます。
OK をクリックします。
完了すると、下記のような画像になります。
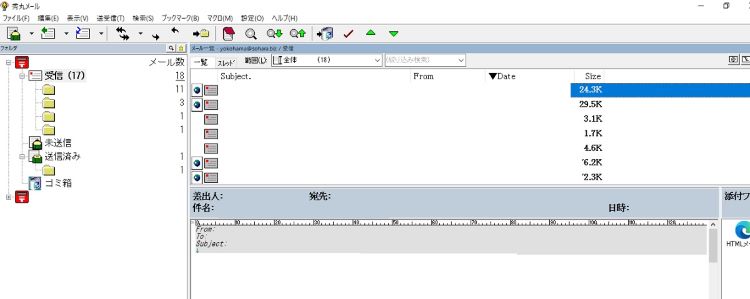
次以降の画面では、2重検証を行っている場合などは、グーグルがスマートフォンなどに「いいえ」「はい」などを聞いてくる画面になりますので、「はい」などをクリックして行くと設定は完了です!