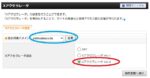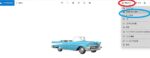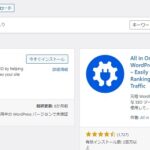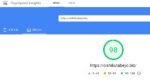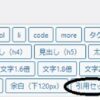画像サイズの変更、編集ソフトは数え切れないほど、沢山ありますが、編集ソフトをインストールするとパソコンが重くなったり、そもそも多機能型のソフトは不要であったりします。
また、インストール不要のソフトであっても、もう少し、身近に使用出来たらと思うことがあります。
そこで、Windows10に付属している編集ソフトを使用してみたのですが、これが中々良い!
画質は維持したまま、簡単にサイズ変更ができるので、お気に入りのソフトとして使用しています!
今回は、Windows10付属のソフトのレビューを行います!
画像サイズ変更(Windows10)!画質を落とさずに、簡単変更できます!
冒頭の画像は、元の画像(写真)の画質を落とさずに、横を750ピクセルにサイズを変更しました!
ブログの書き方や、内容によって画像のサイズは、ヒトそれぞれだと思いますが、このブログでは画像はほとんどスマートフォンのカメラの画像を使用しています。
スマートフォンを使用しているので、画質はあまり良くないです。
したがって、さらに画像のサイズを小さくすると、甚だ画像の見栄えが劣化するのです。
上記の理由から、なるべく、画像は大きくしたいと思います。
基本的に、画像のサイズは横幅750ピクセルで決めています。
縦のサイズは、横の750ピクセルに合わせて、自動的に決まります。
画像サイズ変更(Windows10)!画質を落とさずに簡単変更。簡単編集!通常使用での機能は満載
画像サイズ変更(Windows10)画質を落とさずに、簡単編集!通常使用での機能は満載!
ウィンドウズ10に付属している、この編集ソフトの起動方法は簡単です。
まず、デスクトップなどにある画像をそのままクリックします。
次に、画像の加工目的によって、右上にある編集と作成や共有などのボタンを押します。
編集をせずに、いきなりサイズを変更したい場合は、右上の・・・のボタンを押し、上から3番目のサイズ変更のボタンを押します。
下記画像は、ベースは1,321ピクセルでしたが、簡単に750ピクセルまで、サイズを縮小できました。
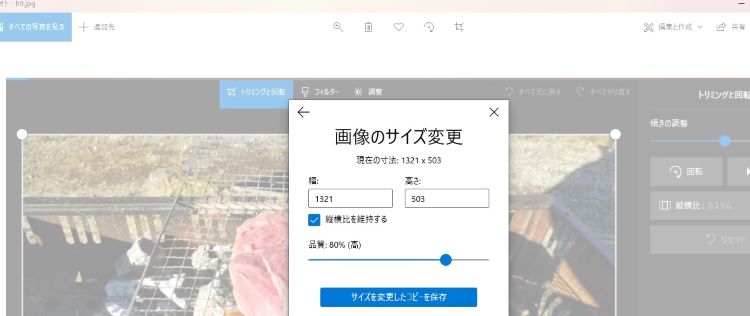
Windows10に標準設定されているので、大変便利です!
画像サイズ変更(Windows10)!画質を落とさずに簡単変更。簡単、かつ便利
縮小方法は簡単です。
現在、1,321ピクセルと表示している欄に、750という数字を入力して、サイズを変更したコピーを保存のボタンを押せば全て完了です。
その際ですが、品質○○%という数字(スライダー)を、変更させると画質が、変動しますので注意してください。
*入力する数字は、自由に決めてください!
上書きでも、保存する画像の名前を変えてもOKです!
なお、現時点では、ディスク使用量 1198.0MB 空き容 198802.0MB≒約0.6%使用です。
画像もドンドン貼っていますが、ブログが重くなるような状況は、発生していません。
上書きでも、保存する画像の名前を変えてもOKです!
Windows10の簡単編集ソフトは、JTRIMと合わせて、おすすめします!
快適なインターネット環境を。簡単な作り方
Xサーバーの高速化。3項目の設定。10分で完了
画像編集トリミングや回転など。ウィンドウズ10付属ソフト
XML Sitemapsをインストール。サーチコンソールに登録
Zapier使用。設定20分!wordpressとTwitterを連携。
サイトの速度低下対策。モバイル98点パソコン98点
Amazonギフト券 チャージタイプ(直接アカウントに残高追加)